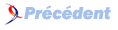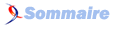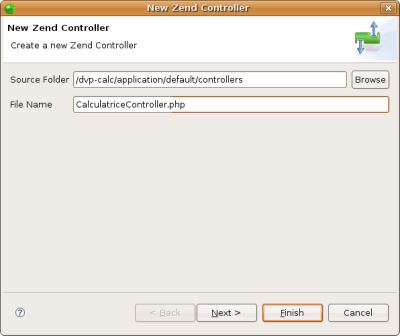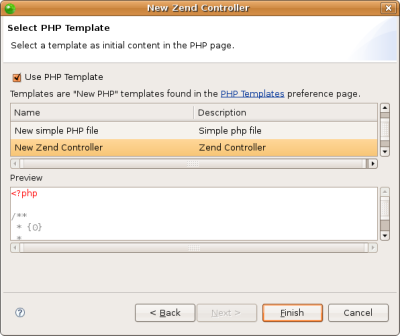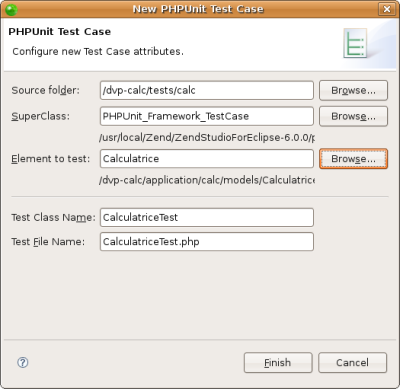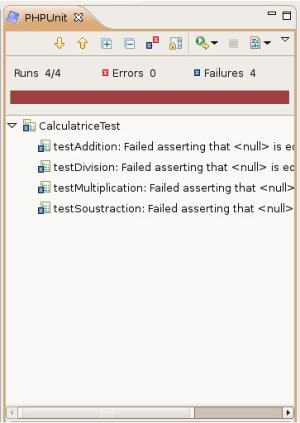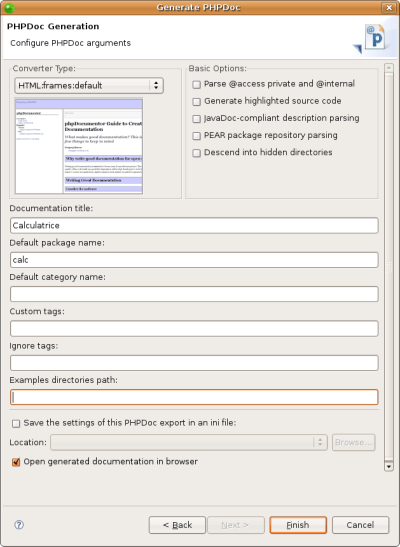III. Gérer un projet▲
Ci-dessous, je vais vous décrire étape par étape le déroulement d'un projet avec Zend Studio for Eclipse.
III-A. Création d'un projet Zend Framework▲
Une fois la modélisation de l'application terminée, on peut commencer par créer les différentes classes avec leurs méthodes vides ! Pour cela, nous allons créer un nouveau projet de type Zend Framework.
Tout d'abord lancez Zend Studio for Eclipse puis cliquez sur File - New - Zend Framework Project . Ensuite la fenêtre suivante apparaît :
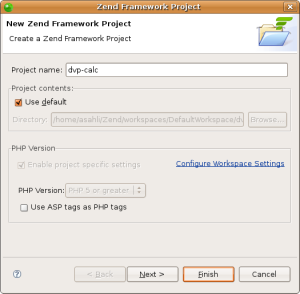
Donnez un nom au projet (dvp-calc) puis soit vous sauvez le projet dans le répertoire par défaut ou alors vous pouvez spécifiez l'endroit où vous voulez le sauver en décochant « Use default ». Une fois ceci fait, cliquez sur suivant et vous allez arriver sur cette fenêtre :
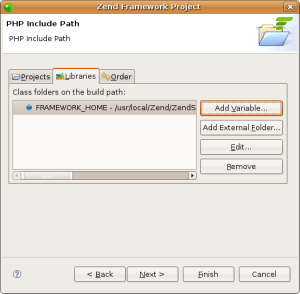
Cette fenêtre permet de charger des bibliothèques externes et internes. Comme nous avons créé un nouveau projet Zend Framework celui-ci et déjà chargé ; cependant, pour notre projet nous aurons encore besoin de PHPUnit. Cette bibliothèque fait également partie de Zend Studio, on peut donc cliquer sur « Add Variable ». La fenêtre ci-dessous apparaît :
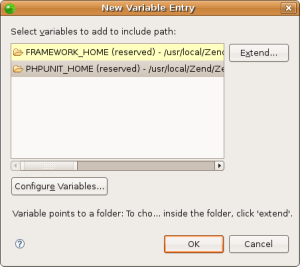
Cliquez sur PHPUNIT_HOME puis sur « OK ». L'initialisation du projet est maintenant faite, vous pouvez cliquer sur le bouton « Finish » ! Une fenêtre de dialogue va vous demander si vous voulez directement ouvrir la perspective PHP associée au projet, cliquez sur « OK ».
III-B. La vue MVC d'Eclipse▲
Il s'agit maintenant de créer notre classe de contrôleur et de modèle. Pour ceci nous allons utiliser la vue MVC. Faites un clic droit sur le module « Default » puis New - Zend Controller. Cela va vous ouvrir une nouvelle fenêtre pour la création du contrôleur, la voici :
Donnez-lui le nom que nous avons défini dans le diagramme UML, c'est-à-dire « CalculatriceController » puis cliquez sur « Next ». Une deuxième fenêtre apparaît qui vous permet de choisir un template de classe.
Ci-dessous, vous avez les différents templates de classe :
<!DOCTYPE HTML PUBLIC "-//W3C//DTD HTML 4.01 Frameset//EN">
<html>
<head>
<meta http-equiv="Content-Type" content="text/html; charset=${encoding}">
<title>Insert title here</title>
</head>
<frameset>
<frame>
<frame>
<noframes>
<body>
<p>This page uses frames. The current browser you are using does not support frames.</p>
<?php
${cursor}
?>
</body>
</noframes>
</frameset>
</html><?php
/**
* {0}
*
* @author
* @version
*/
require_once 'Zend/Controller/Action.php';
class {0} extends Zend_Controller_Action
{
/**
* The default action - show the home page
*/
public function indexAction()
{
// TODO Auto-generated {0}::indexAction() default action
}
${cursor}
}<?php
/**
* {0}
*
* @author ${user}
* @version
*/
require_once 'Zend/Db/Table/Abstract.php';
class {0} extends Zend_Db_Table_Abstract
{
/**
* The default table name
*/
protected $$_name = '{1}';
${cursor}
}Sélectionnez le template « New Zend Controller » puis cliquez sur finish.
La démarche est très semblable pour la création de notre classe Calculatrice : il vous suffit de faire un clic droit sur le module « Default » puis New - Zend Model, de lui donner le nom Calculatrice et enfin de lui assigner un template vide (New simple PHP file).
Voilà, notre contrôleur et notre modèle sont créés ! Il nous faut maintenant créer les méthodes vides ! J'insiste sur le fait qu'elles doivent être vides.
III-C. Les tests d'abord (TDD) !▲
Nous devons maintenant écrire une série de tests pour chaque méthode de la classe Calculatrice. Heureusement, Zend Studio for Eclipse possède une vue et des fonctionnalités pour nous faciliter la tâche !
Tout d'abord créez un dossier au même niveau que le dossier application dans lequel nous placerons tous nos tests. Puis, dans le dossier « tests », créez un dossier qui porte le même nom que notre module, c'est-à-dire « calc ». Une fois cette structure de dossiers en place, faites un clic droit sur le dossier « calc » puis New - PHPUnit test case. Dans la fenêtre qui s'ouvre, cliquez sur « Browse » et sélectionnez la classe Calculatrice :
Puis cliquez sur finish. Une nouvelle classe nommée CalculatriceTest va apparaître dans le dossier « tests/calc ». Ouvrez cette classe et videz le contenu des méthodes testAddition, testSoustraction, testMultiplication et testDivision, vous pouvez également supprimer le constructeur, nous n'en aurons pas besoin. Votre classe doit maintenant ressembler à ceci :
<?php
require_once 'application/calc/models/Calculatrice.php';
require_once 'PHPUnit/Framework/TestCase.php';
/**
* Calculatrice test case.
*/
class CalculatriceTest extends PHPUnit_Framework_TestCase {
/**
* @var Calculatrice
*/
private $Calculatrice;
/**
* Prepares the environment before running a test.
*/
protected function setUp() {
parent::setUp ();
$this->Calculatrice = new Calculatrice();
}
/**
* Cleans up the environment after running a test.
*/
protected function tearDown() {
$this->Calculatrice = null;
parent::tearDown ();
}
/**
* Tests Calculatrice->addition()
*/
public function testAddition() {
}
/**
* Tests Calculatrice->division()
*/
public function testDivision() {
}
/**
* Tests Calculatrice->multiplication()
*/
public function testMultiplication() {
}
/**
* Tests Calculatrice->soustraction()
*/
public function testSoustraction() {
}
}Il s'agit maintenant d'écrire les tests et voir s'ils passent, ce qui ne devrait pas être le cas ! Nous allons donc écrire quelques lignes de tests dans chaque méthode.
/**
* Tests Calculatrice->addition()
*/
public function testAddition() {
$result = $this->Calculatrice->addition(3, 4);
$this->assertEquals(7, $result);
$result = $this->Calculatrice->addition(-3, -4);
$this->assertEquals(-7, $result);
$result = $this->Calculatrice->addition(-3, 4);
$this->assertEquals(1, $result);
}
/**
* Tests Calculatrice->division()
*/
public function testDivision() {
$result = $this->Calculatrice->division(12, 3);
$this->assertEquals(4, $result);
$result = $this->Calculatrice->division(-12, 3);
$this->assertEquals(-4, $result);
$result = $this->Calculatrice->division(-12, -3);
$this->assertEquals(4, $result);
$this->setExpectedException('Exception', 'Division par zéro');
$this->Calculatrice->division(12, 0);
}
/**
* Tests Calculatrice->multiplication()
*/
public function testMultiplication() {
$result = $this->Calculatrice->multiplication(3, 4);
$this->assertEquals(12, $result);
$result = $this->Calculatrice->multiplication(-3, -4);
$this->assertEquals(12, $result);
$result = $this->Calculatrice->multiplication(-3, 4);
$this->assertEquals(-12, $result);
}
/**
* Tests Calculatrice->soustraction()
*/
public function testSoustraction() {
$result = $this->Calculatrice->soustraction(3, 4);
$this->assertEquals(-1, $result);
$result = $this->Calculatrice->soustraction(-3, -4);
$this->assertEquals(1, $result);
$result = $this->Calculatrice->soustraction(3, -4);
$this->assertEquals(7, $result);
}Une fois nos tests en place, il faut les exécuter et constater qu'ils ne passent pas. Pour cela faites un clic droit sur la classe CalculatriceTest puis dans le menu contextuel sélectionnez Run As - PHPUnit Test. Vous verrez ensuite dans la vue PHPUnit une barre rouge pour vous indiquer que des tests ont échoué, en regardant plus en détail vous verrez que tous vos tests ont échoué, ce qui est normal. Voici le résultat que vous devez obtenir dans la vue PHPUnit :
Étant donné que les tests échouent, il faut aller coder le corps des méthodes afin qu'ils passent ! Nous allons également commenter les méthodes afin de générer, par la suite, une documentation avec PhpDoc. Voici la classe Calculatrice :
<?php
**
* Classe permettant de réaliser des calculs arithmétiques simples
* @author Alain Sahli
* @name Calculatrice
* @package calc
* @version 1.0
*
*/
class Calculatrice
{
/**
* Additionne deux nombres
* @param double $nb1
* @param double $nb2
* @return double
*/
public function addition($nb1, $nb2){
return $nb1 + $nb2;
}
/**
* Soustrait deux nombres
* @param double $nb1
* @param double $nb2
* @return double
*/
public function soustraction($nb1, $nb2){
return $nb1 - $nb2;
}
/**
* Multiplie deux nombres
* @param double $nb1
* @param double $nb2
* @return double
*/
public function multiplication($nb1, $nb2){
return $nb1 * $nb2;
}
/**
* Divise deux nombres
* @param double $nb1
* @param double $nb2
* @return double
*/
public function division($nb1, $nb2){
if($nb2 != 0)
{
return $nb1 / $nb2;
}
else
{
throw new Exception('Division par zéro');
}
}
}Si vous relancez les tests, vous verrez qu'ils ont passé au vert. Sous la vue PHPUnit, vous avez un onglet intitulé « Code coverage » permettant de vous indiquer en pourcentage la partie de code que vous avez testée dans la classe calculatrice, le but étant d'obtenir 100 %.
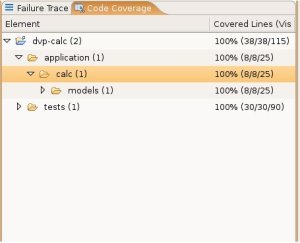
Nous devons encore nous occuper du contrôleur : il ne sera pas testé, car il faudrait simuler un dispatch et je sortirais un peut trop du contexte de présentation de Zend Studio for Eclipse. Selon le design pattern MVC, les contrôleurs ne devraient contenir que quelques lignes et passer toute la logique à la couche modèle. C'est ce que nous allons faire grâce à notre classe Calculatrice. Voici la classe CalculatriceController :
<?php
Zend_Loader::loadClass('Zend_Controller_Action');
Zend_Loader::loadClass('Calculatrice');
/**
* Classe de lien entre la vue et le modèle Calculatrice
*
* @author Alain Sahli
* @version 1.0
*/
class CalculatriceController extends Zend_Controller_Action {
private $calc;
/**
* Action de contrôleur qui effectue une addition
*/
public function additionAction(){
$nb1 = $this->_request->getPost('nb1');
$nb2 = $this->_request->getPost('nb2');
$this->view->result = $this->calc->addition($nb1, $nb2);
$this->view->nb1 = $nb1;
$this->view->nb2 = $nb2;
}
/**
* Action de contrôleur qui effectue une soustraction
*/
public function soustractionAction(){
$nb1 = $this->_request->getPost('nb1');
$nb2 = $this->_request->getPost('nb2');
$this->view->result = $this->calc->soustraction($nb1, $nb2);
$this->view->nb1 = $nb1;
$this->view->nb2 = $nb2;
}
/**
* Action de contrôleur qui effectue une multiplication
*/
public function multiplicationAction(){
$nb1 = $this->_request->getPost('nb1');
$nb2 = $this->_request->getPost('nb2');
$this->view->result = $this->calc->multiplication($nb1, $nb2);
$this->view->nb1 = $nb1;
$this->view->nb2 = $nb2;
}
/**
* Action de contrôleur qui effectue une division
*/
public function divisionAction(){
$nb1 = $this->_request->getPost('nb1');
$nb2 = $this->_request->getPost('nb2');
$this->view->result = $this->calc->division($nb1, $nb2);
$this->view->nb1 = $nb1;
$this->view->nb2 = $nb2;
}
/**
* @see Zend_Controller_Action::preDispatch()
*
*/
public function preDispatch() {
parent::preDispatch();
$this->calc = new Calculatrice();
}
}Vous pouvez « overrider » des méthodes de la classe parente en faisant un clic droit dans le code puis Source - Override/Implement Methods…
III-D. L'interface avec l'éditeur HTML WYSIWYG▲
Notre application est maintenant prête ! Mais il nous faut encore une interface utilisateur pour exécuter ces différentes opérations. Nous allons utiliser pour cela l'éditeur HTML WYSIWYG intégré dans Zend Studio for Eclipse.
Utilisez la vue MVC pour vous rendre dans le dossier Views/scripts/index, ensuite faites un clic droit sur le fichier index.phtml puis Open With - PHP/HTML WYSIWYG Editor. Vos obtenez ensuite une zone principale qui doit ressembler à ceci :
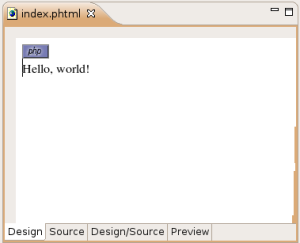
Comme vous pouvez le voir sur cette image, vous avez à disposition trois onglets qui vous permettent de travailler en mode « Design », « Source » ou les deux, les habitués de Dreaweaver ne devraient pas être dépaysés ! On vous propose également un onglet « Preview » afin de prévisualiser votre interface dans un navigateur.
Vous pouvez configurer dans les options (Window - Preferences - General - Web browser) quel navigateur utiliser pour la prévisualisation !
Nous allons donc créer une interface pour effectuer les différents calculs. Passez en mode Design puis, à l'aide de la vue PHP/HTML Toolbox créez un tableau de 3 lignes et 3 colonnes. Fusionnez ensuite les trois premières cellules en les sélectionnant puis en faisant un clic droit et enfin Table - Merge Cells. Insérez le titre « Calculatrice » dans cette cellule fusionnée, sélectionnez-le et formatez-le en Heading 1 à l'aide de la barre d'outils en haut de l'éditeur. Utilisez la vue PHP/HTML Toolbox pour créer l'interface ci-dessous :
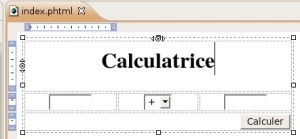
Ci-dessous vous trouvez le code HTML correspondant, notez bien le nom des champs ainsi que celui du formulaire.
<form name="calculatrice" method="post" action="calculatrice/addition">
<table width="400px" height="91px">
<tbody>
<tr>
<td width="400" valign="top" align="center" rowspan="1" colspan="3">
<h1>Calculatrice</h1>
</td>
</tr>
<tr>
<td width="400" valign="top" align="center">
<input type="text" maxlength="5" size="5" name="nb1">
</td>
<td width="400" valign="top" align="center">
<select name="operation">
<option value="addition">+</option>
<option value="soustraction">-</option>
<option value="multiplication">*</option>
<option value="soustraction">/</option>
</select>
</td>
<td width="400" valign="top" align="center">
<input type="text" maxlength="5" size="5" name="nb2">
</td>
</tr>
<tr>
<td width="400" valign="top" align="right" rowspan="1" colspan="3">
<input type="submit" name="calculer" value="Calculer">
</td>
</tr>
</tbody>
</table>
</form>Si vous n'avez pas la vue PHP/HTML Toolbox, ajoutez-la en suivant les indications données dans le chapitre En avant avec Zend Studio for Eclipse.
La vue principale est maintenant créée, mais il nous faut encore créer des vues pour les différentes actions ainsi qu'une vue d'entête et de pied de page.
Pour commencer nous allons créer l'entête et le pied de page, créez donc deux nouvelles vues dans le dossier views/scripts et nommez-les header.phtml et footer.phtml. Voici le code à placer dans ces deux vues :
<!DOCTYPE HTML PUBLIC "-//W3C//DTD HTML 4.01 Transitional//EN" "http://www.w3.org/TR/html4/loose.dtd">
<html>
<head>
<title>Calculatrice</title>
</head>
<body> </body>
</html>Nous allons créer un dossier calculatrice au même niveau que le dossier index, ensuite créez une nouvelle vue addition.phtml dans ce dossier. Ce fichier contiendra le résultat de l'addition :
<?php echo $this->render('header.phtml'); ?>
<?php echo $this->escape($this->nb1); ?> + <?php echo $this->escape($this->nb2); ?> = <?php echo $this->escape($this->result); ?><br/>
<a href="/dvp-calc/html/">Retour</a>
<?php echo $this->render('footer.phtml'); ?>Ce code n'est pas très compliqué et vous pouvez faire la même chose pour les 3 autres actions (soustraction, multiplication, division).
Vous aurez certainement remarqué l'inclusion de l'entête et du pied de page, ajoutez ces deux lignes également dans la vue index.phtml afin de générer de l'HTML correct.
III-E. Support du code Javascript▲
Notre interface est maintenant prête, mais nous devons encore taper quelques lignes de Javascript pour initialiser l'action du formulaire en fonction de l'opération arithmétique sélectionnée. Pour faire cela, rendez-vous dans le dossier html / scripts et créez un nouveau fichier Javascript nommé calc-selector.js. Vous remarquerez au passage que le code Javascript et supporté par Zend Studio for Eclipse et qu'il dispose d'une fonctionnalité d'autocomplétion. Tapez le code suivant afin de modifier l'action de notre formulaire en fonction de l'opérateur arithmétique sélectionné.
function setAction(operator)
{
switch(operator)
{
case 'addition':
document.calculatrice.action = 'calculatrice/addition';
break;
case 'soustraction':
document.calculatrice.action = 'calculatrice/soustraction';
break;
case 'multiplication':
document.calculatrice.action = 'calculatrice/multiplication';
break;
case 'division':
document.calculatrice.action = 'calculatrice/division';
break;
}
}Il faut maintenant modifier notre vue index.phtml pour que ce script soit appelé lorsqu'on sélectionne une opération dans la liste déroulante. Pour cela, ajoutez un événement onchange dans la balise select :
<select onchange="setAction(this.options[this.selectedIndex].value);" name="operation">Voilà, notre code est maintenant terminé et il fonctionne correctement !
III-F. Génération de documentation▲
Vous avez peut-être remarqué que dans tous mes commentaires j'ai utilisé une certaine structure ainsi que des tags commençant par @. J'ai fait ceci, car Zend Studio for Eclipse dispose d'une fonction de génération de documentation basée sur phpDocumentor. Grâce à ces commentaires, nous sommes maintenant en mesure de générer une documentation de projet.
Rendez-vous dans le menu Project - Generate PHPDoc la fenêtre, ci-dessous va apparaître :
Remplissez les champs comme indiqué ci-dessus puis cliquez sur suivant.
Sur la fenêtre suivante, vous pouvez définir le titre de votre documentation et d'autres options propres à PHPDocumentor, veuillez vous référer à la documentation de PHPDocumentor pour en savoir plus sur ces options.
En cliquant sur finish, la documentation est générée et le résultat est directement ouvert dans votre navigateur.
III-G. Débogage▲
Un des grands atouts de Zend Studio for Eclipse est que vous pouvez faire du débogage. Il y a deux types de débogage, soit vous déboguez en « local » ou alors via une URL distante. Le débogage local fonctionne sans problèmes, car l'exécutable Zend Debugger est automatiquement installé avec le logiciel. Par contre, si vous voulez déboguer une page distante, vous devrez installer la Zend Platform, qui elle a besoin de Zend Core. Ces produits sont gratuits pour une utilisation personnelle, donc très pratique pour faire du développement.
III-G-1. Débogage distant▲
Prenez par exemple le fichier index.php et insérez un « breakpoint » à la ligne 16, pour ce faire double cliquez dans la marge à la ligne 16 ou alors laissez le curseur à la ligne 16 et cliquez sur le menu Run - Toggle Breakpoint. Vous devez obtenir un petit point dans la marche comme ceci :

Une fois ce breakpoint ajouté, vous pouvez cliquer sur le menu Run - Debug URL et insérez l'URL qui pointe sur la racine de votre projet. Décochez la case « Break at First Line » ainsi le débogueur arrivera directement à notre breakpoint. Une fois que vous aurez cliqué sur OK vous allez passer en perspective PHP Debug. Ensuite vous pouvez avancer dans le code en utilisant les touches F5 et F6. En pressant F5, vous entrez dans la méthode et en pressant F6, vous passez outre. Vous avez également une vue à disposition intitulée Variables qui vous permet de voir la valeur de vos variables ainsi que celle des variables globales. Grâce à cette vue, vous avez même la possibilité de changer les valeurs des variables !
III-G-2. Débogage local▲
Le débogage local est moins puissant que le débogage distant, car il n'utilise pas le serveur Web. Par conséquent, les variables globales comme $_POST, $_GET, etc. ne sont pas initialisées, mais vous pourrez les définir une fois la perspective PHP Debug ouverte. Zend Studio for Eclipse utilise simplement les configurations locales et ne vous permet pas de déboguer votre code dans un environnement de production. C'est néanmoins très pratique pour corriger rapidement quelques erreurs de syntaxe ou des problèmes de valeurs nulles…
Pour déboguer en local, faites simplement un clic droit sur le fichier que vous voulez déboguer puis cliquez sur Debug As - PHP Script. La perspective PHP Debug va s'ouvrir et vous pourrez déboguer de manière similaire au débogage distant.
Si vous avez défini des include paths dans votre php.ini, n'oubliez pas de les ajouter dans Zend Studio for Eclipse. Vous pouvez définir les include paths en utilisant la vue PHP Explorer puis en faisant un clic droit sur Include Paths et enfin Configure Include Path.