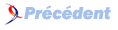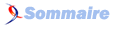V. Contrôle des versions et brouillons▲
V-A. Mécanisme de contrôle des versions▲
Reprenons ce qui a été dit dans le premier article de la série, c'est-à-dire que la fonctionnalité de version rend possible d'avoir plusieurs versions d'un objet de contenu. Généralement, chaque fois que vous cliquez sur le bouton Create ou Edit de la barre d'outils du site Web, une nouvelle version de l'objet courant est créée et assignée à un numéro de version. Chaque version antérieure de l'objet reste dans le système. Le système ne remplace pas simplement les attributs de l'objet avec les nouvelles données.
C'est de cette manière qu'eZ Publish garde une trace des modifications faites par différents utilisateurs. Un changement accidentel ou non souhaité peut donc être annulé simplement en revenant sur une version antérieure de l'objet.
La version qui a le statut Published est la version qui est affichée aux visiteurs du site. Le statut Draft est décrit plus bas. Les versions archivées représentent du vieux contenu que vous pouvez restaurer si vous en avez besoin.
Vous pouvez voir une liste des versions existantes pour un objet de contenu, incluant les brouillons, en cliquant sur le bouton Manage versions de la barre d'outils du site Web lorsque vous êtes en mode édition. En d'autres termes, vous devez d'abord localiser le contenu, cliquer sur le bouton Edit et puis cliquer sur le bouton Manage versions. Rappelez-vous qu'il faut annuler le brouillon si vous ne voulez pas sauvegarder vos modifications.
V-A-1. Conflits d'édition▲
Les conflits d'éditions peuvent être un véritable défi sur les sites avec beaucoup de contenu et/ou de multiples éditeurs qui peuvent potentiellement travailler sur le même contenu. Dans certaines circonstances, il peut y avoir un conflit d'édition qui doit être résolu avant que vous puissiez continuer à éditer la page. Les conflits d'éditions surviennent lorsque plusieurs éditeurs éditent le même contenu, ce qui rend eZ Publish incertain sur la version que vous souhaitez éditer. Souhaitez-vous éditer la version publiée ou l'un des brouillons ? Sélectionnez la version de contenu désirée puis cliquez sur le bouton Edit.
V-B. Sauvegarder des brouillons▲
Un brouillon contient du contenu qui a été sauvé, mais qui n'a pas été publié pour l'instant. En bas de l'interface d'édition de contenu, à côté des boutons Send for publishing et Discard, il y a un troisième bouton intitulé Store draft. Si vous cliquez sur ce bouton, le contenu va être enregistré en tant que brouillon et la page va être rafraîchie en mode édition. Vous pouvez également cliquer sur le bouton Store and exit situé dans la barre d'outils du site Web, afin d'exécuter l'opération sauvegarder et quitter. Ceci va vous faire quitter le mode édition.
V-C. Reprendre du contenu en cours d'édition▲
Vous pouvez reprendre votre travail sur un brouillon plus tard. Cependant, seul l'utilisateur qui a créé le brouillon peut reprendre son travail, contrairement à la situation où vous avez des versions publiées, où n'importe quel éditeur de contenu peut les éditer.
Afin de voir une liste des brouillons que vous avez sauvés et d'en récupérer un pour l'éditer, vous devez entrer dans votre profil utilisateur (en cliquant sur le lien My profile en haut à droite de la page). À l'intérieur de votre page de profil, cliquez sur le lien My drafts. Cela va afficher une liste de brouillons vous appartenant. Cliquez sur le bouton Edit correspondant afin de reprendre l'édition. Vous pouvez également cliquer sur le nom d'un brouillon afin d'avoir une prévisualisation, puis cliquez sur le bouton Edit de la barre d'outils du site Web. Ceci va vous amener dans l'interface d'édition de contenu. Là vous pouvez faire les modifications nécessaires puis publier ou enregistrer le brouillon.
V-D. Annuler des brouillons▲
Lorsque vous êtes en mode édition, vous pouvez annuler un brouillon en cliquant sur le bouton Discard. Vous pouvez également supprimer des brouillons via votre profil utilisateur. Sélectionnez un ou plusieurs brouillons à l'aide des cases à cocher correspondantes, puis cliquer sur le bouton Remove sous la liste de brouillons. Pour supprimer tous les brouillons, cliquez simplement sur le bouton Empty draft. La page My draft va maintenant vous afficher le texte « You have no drafts ».