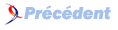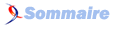IV. Création d'un nouvel article avec mise en forme graphique▲
Publier du contenu implique la création d'objets instanciés à l'aide de différentes classes de contenu. Afin d'afficher les classes de contenu disponibles, cliquez sur la liste déroulante située dans la barre d'outils du site Web.
Nous allons maintenant vous expliquer comment créer un nouvel article contenant une mise en forme graphique (et quelques autres fonctionnalités).
Naviguez jusqu'à la page sous laquelle vous voulez ajouter du nouveau contenu. Par exemple, si vous voulez ajouter un nouvel article, naviguez jusqu'au dossier conteneur sous lequel vous voulez voir apparaître l'article. Sélectionnez la classe de contenu désirée (la classe article dans ce cas) dans la liste déroulante de la barre d'outils du site Web. Puis cliquez sur le bouton Create.
Lorsque vous créez un objet de contenu, vous déclenchez le mode édition et des champs sont affichés pour entrer les données qui correspondent aux attributs de l'objet (comme le titre et le corps d'un objet). Remplissez ces champs avec les valeurs appropriées.
Pour inclure une mise en forme graphique, suivez les instructions de la section ci-dessous. Pour insérer des liens hypertextes, des titres, du texte souligné, des listes, des tables et ainsi de suite, utilisez les boutons correspondants de la barre d'outils ou utilisez le menu contextuel. Dans la plupart des cas, un dialogue modal est déclenché dans lequel vous spécifiez les propriétés désirées.
Lorsque vous avez fini l'édition, cliquez sur le bouton Send for publishing afin d'ajouter le nouveau contenu dans le système et de le rendre visible sur le site. (Enregistrer vos changements sans publication peut être réalisé grâce au mécanisme de brouillon, c'est expliqué dans la section suivante.) Le nouvel objet de contenu va être ajouté à la hiérarchie de contenu, sous la page/l'objet que vous étiez en train de consulter.
IV-A. Intégrer une image dans un article▲
Les images sont les éléments qui sont le plus habituellement intégrés dans du contenu. Au travers de la fonctionnalité d'intégration, vous pouvez insérer des images dans un attribut de type XML block qui contient du texte riche (tel que le corps d'un article). Certains objets de contenu peuvent être affichés à l'intérieur d'un autre contenu. Par exemple, une image peut être affichée à l'intérieur d'un article. Comme autres exemples de contenu intégré, il y a les vidéos Flash et d'autres objets de type média.
Notez qu'une image ne peut pas être insérée sur la même ligne qu'un titre. Il est recommandé de créer un nouveau paragraphe avant d'insérer une image. Ensuite, positionnez votre curseur à l'endroit où vous voulez ajouter une image et cliquez sur le bouton Object de la barre d'outils. Vous pouvez également faire un clic droit et choisir l'élément « insert object » dans le menu contextuel.
Vous allez ensuite voir un dialogue modal affichant une liste d'objets liés (objets qui sont utilisés ou qui utilisent l'objet courant d'une certaine façon). S'il n'y a pas de relations, la liste va être vide. Si l'objet désiré n'est pas dans la liste des objets liés, vous devez l'ajouter en utilisant l'un des deux boutons situés au-dessous de la liste. Il est possible d'ajouter un objet existant ou d'uploader un nouveau fichier et de l'utiliser comme objet lié. Sinon, sélectionnez l'objet désiré dans la liste déroulante et spécifiez ses propriétés d'intégration. Définissez les propriétés désirées puis cliquez sur le bouton OK. L'objet inséré va apparaître dans la zone de texte. Les objets de type image vont apparaître sous forme d'une image, tandis que tous les autres objets vont apparaître sous forme d'une icône spéciale.
IV-B. Modifier du contenu existant▲
Éditer du contenu est similaire à ajouter du contenu, les mêmes attributs sont affichés en mode édition, mais ils contiennent des données provenant d'un objet existant.
Pour éditer du contenu, rendez-vous tout d'abord sur la page que vous désirez modifier. En d'autres termes, soyez sûr que vous visionnez la page qui a le contenu que vous voulez modifier. Cliquez sur le bouton Edit pour afficher l'interface d'édition de contenu. En mode édition, la barre d'outils ci-dessous est affichée. Cela vous donne accès à différentes fonctions d'édition.
Lorsque vous avez terminé l'édition, choisissez de publier votre contenu (cliquez sur le bouton Send for publishing) ou d'enregistrer la version mise à jour comme brouillon sans le publier (cliquez sur le bouton Store draft ou Store and exit).